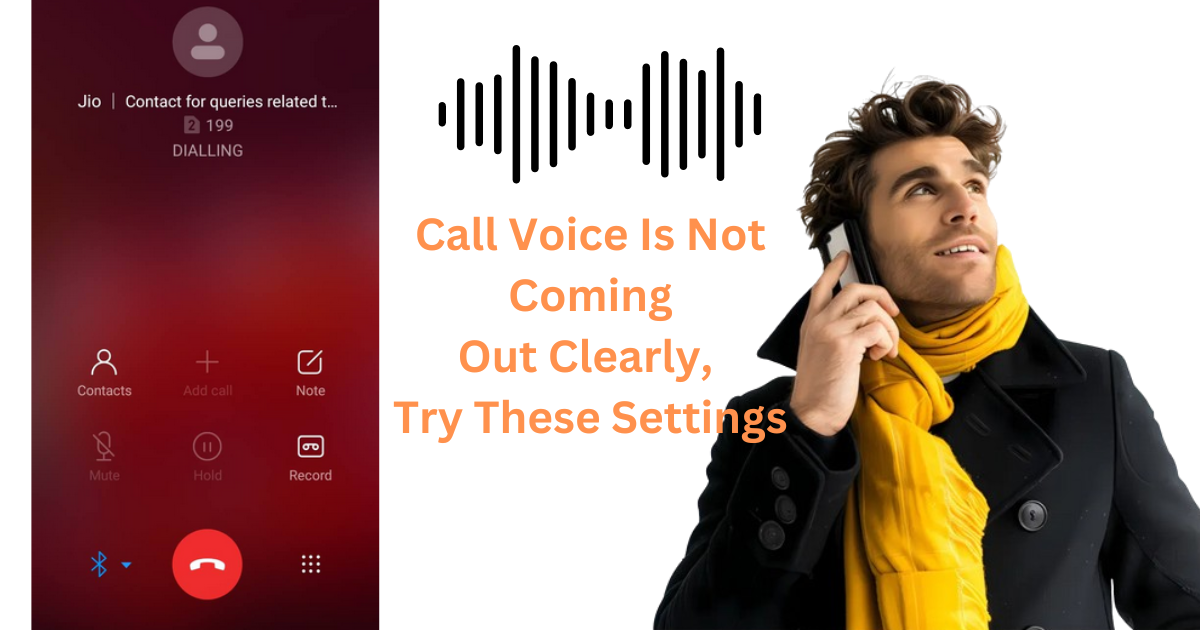If you are also tired of calling again and again and again and the voice is not coming out clearly, If the voice is not coming out clearly, then you must do this setting on your phone so that your networking will also improve and your voice will also start coming out clearly.
Clear communication is essential, especially during phone calls. However, sometimes, you may experience issues where your voice is not coming out clearly. This can be frustrating and disruptive, but there are several settings and adjustments you can try to resolve the problem.
1. Check Your Network Connection
A poor network connection is often the primary cause of unclear voice calls.
Steps:
1. Signal Strength:
- Ensure you have a strong signal. Move to an area with better Network if necessary.
2. Switch Networks:
- If you’re on Wi-Fi, try switching to mobile data or vice versa to see if the issue persists.
3. Restart Your Phone:
- Sometimes, a simple restart can reset your network settings and improve call quality.
2. Update Your Phone’s Software
Outdated software can cause various performance issues, including call quality problems.
Steps:
1. Check for Updates:
- Go to your phone’s settings and check for any available system updates.
2. Install Updates:
- If updates are available, install them to ensure your phone has the latest fixes and improvements.
3. Adjust Call Settings
Your phone’s call settings can impact voice clarity.
Steps:
1. Noise Cancellation:
- Enable or disable noise cancellation. Sometimes, the noise cancellation feature can distort your voice.
For Android:
- Go to `Settings` > `Sound` > `Noise Reduction` and toggle the setting.
For iPhone:
- Go to `Settings` > `Accessibility` > `Audio/Visual` > `Phone Noise Cancellation` and toggle the setting.
2. VoLTE (Voice over LTE):
- Ensure VoLTE is enabled for better call quality.
For Android:
- Go to `Settings` > `Connections` > `Mobile Networks` > `VoLTE` and toggle it on.
For iPhone:
- Go to `Settings` > `Cellular` > `Cellular Data Options` > `Enable LTE` > `Voice & Data`.
4. Check Your Microphone
Issues with the microphone can cause your voice to be unclear.
Steps:
1. Clean the Microphone:
- Check if the microphone is blocked by dirt or debris. Clean gently with a soft brush or compressed air.
2.Test the Microphone:
- Use the voice recording app on your phone to test if the microphone is working correctly. If the recording is also unclear, it might be a hardware issue.
3. Remove Accessories:
- Remove any cases, screen protectors, or other accessories that might be covering the microphone.
5. Use a Headset
Sometimes, using a headset or earphones with a built-in microphone can bypass issues with the phone’s internal microphone.
Steps:
1. Connect Headset:
- Plug in a wired headset or connect a Bluetooth headset.
2. Make a Test Call:
Make a call to check if the voice clarity improves.
6. Reset Network Settings
Resetting your network settings can fix various connectivity issues
Steps:
1. For Android:
- Go to `Settings` > `System` > `Reset Options` > `Reset Wi-Fi, mobile & Bluetooth`.
2. For iPhone:
- Go to `Settings` > `General` > `Reset` > `Reset Network Settings`.
7. Contact Your Carrier
If none of the above steps work, the issue might be with your carrier.
Steps:
1. Customer Support:
- Contact your customer support to report the issue. They can check for network problems or provide additional troubleshooting steps.
2. SIM Card Replacement:
- Sometimes, replacing an old or damaged SIM card can improve call quality.
Conclusion
Clear voice communication is crucial, and addressing issues with unclear calls involves a combination of network adjustments, software updates, call settings, and hardware checks. By following these steps, you can improve your call quality and ensure that your voice comes through clearly. If problems persist, contacting your carrier for further assistance may be necessary.