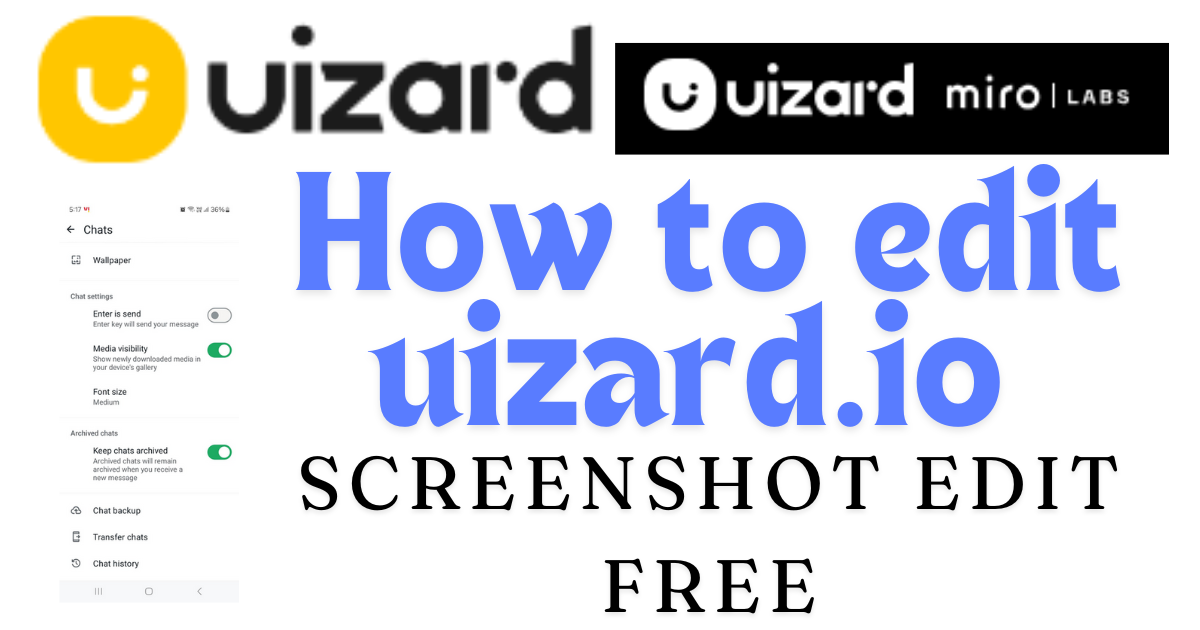Editing Screenshots on Uizard.io
- Access Uizard.io: Open the Uizard.io website on your phone’s web browser.
- Capture and Save the Screenshot:
- Navigate to the screen or interface you want to capture.
- Use your phone’s screenshot functionality to capture the screen.
- The screenshot will be saved automatically to your phone’s gallery.
- Login or Sign Up:
- If you already have an account on Uizard.io, log in using your credentials.
- If you don’t have an account, click on the “Sign Up” option to create an account. Follow the prompts to complete the sign-up process.
- Upload Your Screenshot:
- Once logged in, navigate to the project or dashboard section.
- Look for an option to upload or import images/files. This is typically found in the project creation or editing area.
- Upload the screenshot you saved in your phone’s gallery to Uizard.io.
- Edit Your Screenshot:
- Select the uploaded screenshot within Uizard.io’s interface.
- Use Uizard.io’s editing tools to annotate, add elements, or make modifications to the screenshot as needed.
- Save Your Project:
- After editing, save your project within Uizard.io to store your changes and modifications.
- Download or Share:
- Once satisfied with your edits, you can download the edited screenshot or share it directly from Uizard.io as per your requirements.
Uizard.oi: Capture the Screenshot
Take a Screenshot
Use the built-in screenshot tools on your computer or a browser extension to capture the screen from uizard.io that you want to edit.
Edit the Screenshot Uizard.oi
You can use free tools like:
Open an Image Editor
First of all, whatever screenshot you want to edit, you have to open it in the editor or project.
Online Editors
In the Uizard.oi tool, you can also edit screenshots online through their website very easily.
Built-in Software
Use software like Paint (Windows), Preview (Mac), or GIMP (cross-platform) for more advanced editing.
Uizard.oi: Make Edits
Crop the Image
Use the cropping tool to remove any unnecessary parts of the screenshot.
Add Annotations or Text
If you want to add explanations or highlight specific areas, use the text or drawing tools available in your editor.
Adjust Colors or Contrast (if needed)
Enhance the visibility or aesthetics of the screenshot as required.
Start a new project
When you open the website of Uizard.oi, you will be opened in its dashboard. In the dashboard, you will see the option of New Project. You have to create your new project by clicking on that option.
Save the File
Once you’re satisfied with the edits, save the image file in a format that suits your needs (JPEG, PNG, etc.).
Some Important Details of Uizard.oi
| Steps to Edit Screenshots on Uizard.io | Details |
| Access Uizard.io | Open Uizard.io on your phone’s web browser. |
| Capture and Save the Screenshot | – Navigate to the desired screen. – Use your phone’s screenshot function. – The screenshot saves to your phone’s gallery. |
| Login or Sign Up | Log in with existing credentials. – Or, sign up for a new account if needed. |
| Upload Your Screenshot | – Go to the project or dashboard section. – Find the upload/import option. – Upload the screenshot from your phone’s gallery. |
| Edit Your Screenshot | – Select the uploaded screenshot. – Use Uizard.io’s tools to annotate, add elements, or modify as required. |
| Save Your Project | – Save your edited project within Uizard.io. – Ensure changes are stored and accessible. |
| Download or Share | Download the edited screenshot in preferred format (JPEG, PNG, etc.). – Share directly from Uizard.io if needed. |
| Additional Tips | – Use built-in screenshot tools or browser extensions for initial captures. – Explore online editors on Uizard.io for convenient editing. – Utilize advanced software like Paint, Preview, or GIMP for detailed adjustments. |
| Summary | Editing screenshots on Uizard.io is intuitive and versatile, offering tools for annotation, cropping, text addition, and more. Ensure to save your work and choose the right format for your needs. |
Conclusion
In conclusion, editing screenshots on Uizard.io offers a straightforward and versatile process accessible through both mobile and desktop environments. By first capturing and saving the screenshot from Uizard.io, users can then upload it to the platform for editing. Whether using Uizard.io’s built-in editing tools for annotations and enhancements or employing external software for more advanced modifications, users have the flexibility to tailor their screenshots as needed. Once edits are complete, saving the project ensures all changes are preserved, and users can conveniently download or share their finalized screenshots directly from Uizard.io. This seamless workflow makes Uizard.io a practical choice for anyone looking to edit and enhance screenshots effectively.