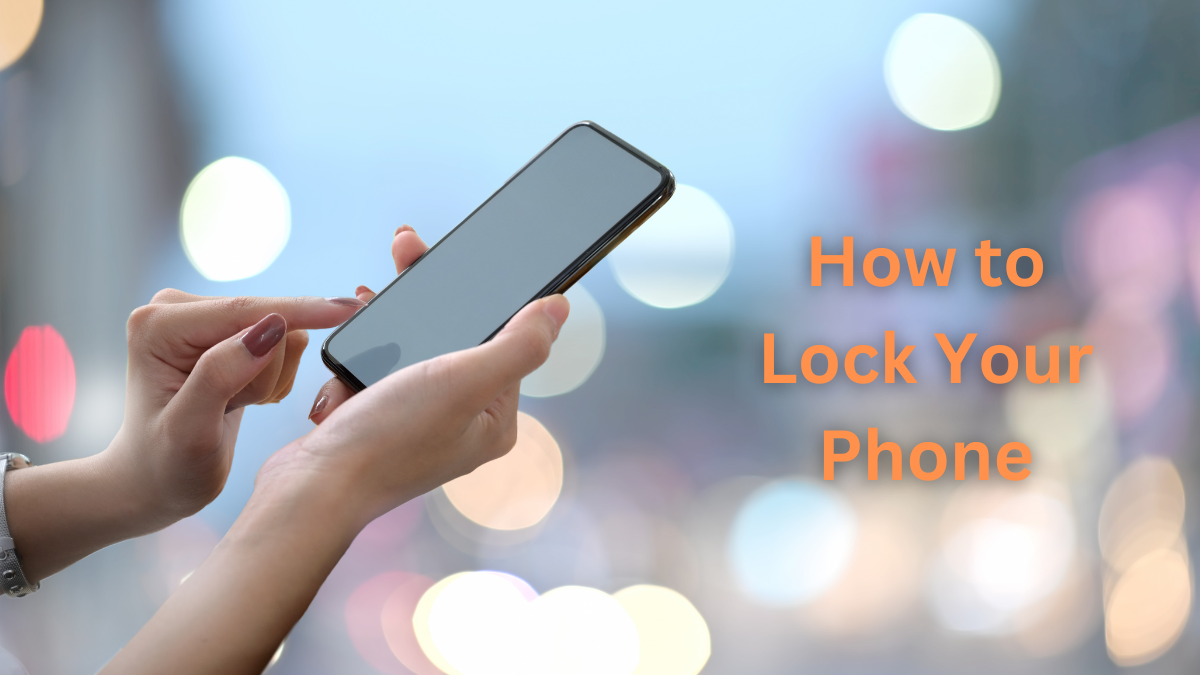To lock your mobile, you have to go to the settings of your mobile and then click on the option “Fingerprint, face and Password”. After this, you have to add your password and enter the same password once again to verify it. As soon as the password is verified, it will be set in your mobile.
Similarly, in today’s time, everyone keeps their phone secure. So that no one can do any activity from their mobile. In such a situation, if you also have any private video or any documents etc. in your mobile and you are afraid that someone else may tamper with your mobile in any way.
Similarly, in today’s time, everyone keeps their phone secure. So that no one can do any activity from their mobile. In such a situation, if you also have any private video or any documents etc. in your mobile and you are afraid that someone else may tamper with your mobile in any way.
how to lock your mobile
If you want to lock your mobile but you do not know how to put a password on your phone, then you can follow the following points given by us step by step. Where we have explained in detail how to put a lock on your mobile in a very simple way.
-
- To lock your mobile, first you have to go to the settings of your mobile and then you have to click on the option “Fingerprint, face and Password”.
-
- After this, a new page will open in front of you, where you will see 3 options, out of which the first option will be Fingerprint, the second option will be Face Lock and the third option will be Screen Lock. If you want to set any of the three passwords, then follow the steps of Password Types given below. That is, if you want to set a fingerprint password, then you should follow the process of fingerprint lock. Similarly, follow the points according to your password.
Fingerprint Lock
-
- Now we have to click on the simple Fingerprint option.
-
- Now you will see some more options, where you have to click on the option “Add a Fingerprint”.
-
- Now you will see some more options, where you will be asked how many pins you want to create a password.
-
- Now you have to select the password as per your requirement, let us click on the 4 pin option for example.
-
- Again a new page will open in front of you, where you will have to enter your 4 digit pin password.
-
- As soon as you enter the password, it will ask you to enter the password once again, that is, you have to enter the password again to confirm.
-
- Now after this you will be asked to put your fingerprint. Now you have to save the password by putting your finger.
-
- After putting the fingerprint, a continue button will appear in front of you, you have to click on it and put your fingerprint once again until it is completed.
-
- Now an ok button will appear in front of you, you have to click on it. In this way you can easily put a fingerprint password.
Face Lock
-
- If you want to apply face lock then you have to click on the face option, where you will be asked to add a password.
-
- After adding the password, you will see many options. Where you have to click on the option “Add a Face”.
-
- After that, another new page will open in front of you, where you have to click on the ok button visible at the bottom.
-
- Now a camera will open in front of you, which will scan your face. After the process is complete, you will see a Register button at the bottom. You have to click on it and get your face scanned once again.
-
- After the face scan is done, your face lock will be successfully applied. Now you just have to click on the ok button.
Pattern Lock
-
- Apart from this, if you want to set a screen lock, then first you have to click on the screen lock option.
-
- Now a new page will open in front of you. Where you will see the password types.
-
- Now whichever password you want to set, you have to click on it. Let us click on the pattern option for an example.
-
- Where a new page will open in front of you, now you have to enter the pattern password here.
- After entering the password, you have to enter the pattern password once again to confirm and confirm. Now your password has been successfully set.