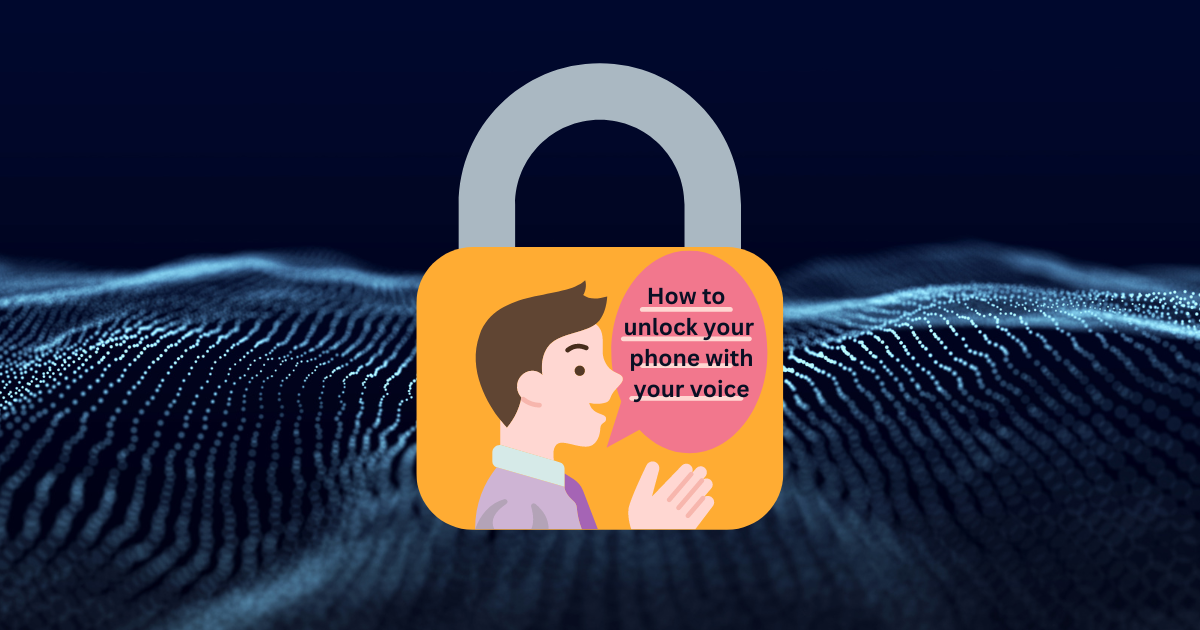Introduction
Voice Lock Screen:- Today I will tell you how you can set up a new lock on your mobile phone. How can you set up voice lock on your mobile phone? Earlier, we used to put a pattern or number lock on our phones. But those things have become old. Now voice lock has come. Now we can set a lock with our voice, and by sounding on this phone, we can lock our mobile phone very easily. If your phone is picked up by someone to whom you did not want to show it and he sees all your images and photos, then you can lock your phone while his phone is in his hand. Very easily.
How to set voice lock on your phone.
Set Voice Lock:- Now I will tell you how you can set up the voice lock app on your mobile phone and how it works. First of all, you have to download its app. Where will you download it from? You can download its app very easily through any Play Store or app store. You must be thinking that it will have episodes. Which app do we have to download? I will give you the link to this app in this article. You can download this app very easily through this link, and after downloading, you have to open this app and create an account on it with whatever permission it asks you. You have to give all those permissions; if you do not give permission, then you will not be able to set up voice lock. Therefore, after setting up the voice lock, you have to set it up. After setting it up, you should try the voice lock once.
voice lock screen app
Although there are many apps available on the market through which you can set voice lock very easily, some of those apps are fraudulent too. To save you from fraud, I have given you links to many apps in this article.
If you also do not know which app to download for voice locker, then today in this article I will tell you which app you can download for voice locker and which app is best so that you do not have to face any problems. Then you have to carefully use all the steps mentioned in this article.
voice lock screen app download
How do I download the Voice Lock app? If you also do not know how to download the voice lock app, first of all, you have to open your Play Store or any app store on your mobile phone and search in it. After searching the voice lock screen, the first result you will see will be, and after that, you have to click on the result, and then you have to check its review and rating. What is its rating?
FAQs
Can I open my phone lock with my voice?
“Unlock with Voice Match” on your phone:
| Step | Action | Description |
|---|---|---|
| 6 | Turn on Google Assistant | Enable Google Assistant on your phone to start using voice control features. |
| 7 | Scroll to “hands-free help with Voice Match” | Navigate to the section in the settings where you can configure Voice Match. |
| 8 | Locate “Access with Voice Match” and “Unlock with Voice Match” | These are the options to enable voice access and unlock your phone using Voice Match. |
| 9 | Enable “Unlock with Voice Match” | Switch on the option to unlock your phone with your voice and confirm your selection. |
“Unlock with Voice Match” in a clear and concise manner.
How can I open my lock screen with my voice?
Steps to Unlock Your Phone with Voice:
Tap on your profile picture or the account icon at the top right corner to open settings.
Turn on Google Assistant:
Make sure Google Assistant is enabled on your device.
You can do this by saying “Hey Google” or “OK Google” to check if it’s active. If not, go to your device’s settings to turn it on.
Open Google Assistant Settings:
Launch Google Assistant by saying “Hey Google” or pressing and holding the home button.
How to use voice control on lock screen?
The steps to enable or disable Google Assistant on your lock screen:
| Step | Action | Description |
|---|---|---|
| 1 | Say “Hey Google, open Assistant settings” | Activate Google Assistant by voice and access the Assistant settings directly. |
| 2 | Navigate to “All settings” | Once in the Assistant settings, scroll down to find the “All settings” section. |
| 3 | Tap on “Lock screen” | Select the “Lock screen” option to manage Google Assistant’s behavior when your screen is locked. |
| 4 | Toggle “Allow Assistant on lock screen” on or off | Enable or disable the feature that allows Google Assistant to work while your screen is locked. |
The steps needed to manage Google Assistant’s access on the lock screen of your Android device.
Can I use my voice as a password?
How voice passwords and voice authentication work:
| Step | Process | Description |
|---|---|---|
| 1 | Recording Starts | A recording of your voice is made to initiate the voice biometry process. |
| 2 | Voice Biometry Process | The recording is analyzed to capture unique voice characteristics, such as pitch, tone, and rhythm. |
| 3 | Voice Profile Creation | A voice profile is created from the captured data, which serves as a digital representation of your voice. |
| 4 | Use Voice to Unlock | In future access attempts, you speak a specific phrase or password, which is compared to your stored voice profile. |
| 5 | Authentication | If the spoken voice matches the stored voice profile, access is granted; otherwise, it is denied. |
How voice passwords and voice authentication work to secure access.
Can I unlock my phone verbally?
The key points about the discontinuation of unlocking your phone using voice commands with Google Assistant:
| Key Point | Information |
|---|---|
| Previous Feature | Android previously allowed users to unlock their phones using voice commands with Google Assistant. |
| Current Status | This feature is no longer supported on newer versions of Android. |
| Support Discontinued | The ability to unlock your phone with voice commands was removed in newer Android versions. |
| Older Versions | Some older versions of Android still supported this feature before it was discontinued. |
The important information regarding the discontinuation of unlocking Android phones using voice commands.
How can I control my screen with my voice?
The steps to turn on and use Voice Access on your device:
| Step | Action | Description |
|---|---|---|
| 1 | Open Settings App | Go to your device’s Settings to access various configuration options. |
| 2 | Tap Accessibility | Navigate to the “Accessibility” section in the settings. |
| 3 | Tap Voice Access | In the Accessibility menu, select “Voice Access” to manage its settings. |
| 4 | Tap Use Voice Access | Enable the “Use Voice Access” option to activate the feature. |
| 5 | Start Voice Access | Start Voice Access by either saying a command or using another method (e.g., a button). |
| 6 | Say a Command | Issue a voice command, such as “Open Gmail,” to interact with your device. |
How to enable and use Voice Access on your device.
Is voice password safe?
The key points about the security concerns related to voice authentication:
| Key Point | Information |
|---|---|
| Biometric Data Comparison | Unlike other biometric data like fingerprints or iris scans, voices can be easily recorded and reproduced. |
| Security Risk | A recorded voice can potentially be used to bypass voice authentication systems. |
| Potential Access | If someone obtains a recording of your voice, they could use it to access your accounts. |
| Vulnerability | Voice authentication is more vulnerable to being compromised compared to other biometric methods. |
The security concerns associated with voice authentication and its potential vulnerabilities.
How do I use speak password on Android?
“Speak Passwords” feature through Accessibility Settings:
| Step | Action | Description |
|---|---|---|
| 1 | Open ‘Accessibility Settings’ | Navigate to Settings > Accessibility on your device. |
| 2 | Reference Additional Information | (Optional) Refer to the article “Open Accessibility Preferences” for more details on accessing settings. |
| 3 | Scroll Down to ‘Speak Passwords’ | Scroll through the Accessibility settings to find the “Speak Passwords” option. |
| 4 | Tap the Toggle Switch | Tap the toggle switch next to “Speak Passwords” to enable or disable this feature. |
“Speak Passwords” feature in the Accessibility settings on your device.
How to set up voice ID?
Here’s a chart summarizing the steps to create an Alexa Voice ID:
| Step | Action | Description |
|---|---|---|
| 1 | Open the Alexa App | Launch the Alexa app on your device to begin the process. |
| 2 | Open More and Select Settings | Tap on the “More” option and then select “Settings” from the menu. |
| 3 | Select Your Profile & Family | In the settings, choose “Your Profile & Family” to manage profiles. |
| 4 | Select Your Profile | Tap on your profile from the list to access profile-specific settings. |
| 5 | Select Add Your Voice | Choose the “Add Your Voice” option to start creating your Alexa Voice ID. |
How do I turn on voice?
Enable Google Assistant on Android:
Step 5: Turn on Hey Google to enable voice commands.
Step 1: Open the Google app on your device.
Step 2: Tap on your profile picture or the More option.
Step 3: Go to Settings > Google Assistant.
Step 4: Tap on Hey Google & Voice Match.
Download AppRELATED ARTICLES
- Delhi Mahila Samridhi Yojana: These women will get a big gift on Women’s Day, money can come into their account
 Delhi Mahila Samridhi Yojana: Women in Delhi will get financial benefits on International Women’s Day. Know how much money the Delhi government will send to your account. WhatsApp Group Join …
Delhi Mahila Samridhi Yojana: Women in Delhi will get financial benefits on International Women’s Day. Know how much money the Delhi government will send to your account. WhatsApp Group Join … - Samsung Galaxy S25 Specifications & Launch Details
 Samsung Galaxy S25 launched – know its price and powerful features! Samsung has launched its new flagship smartphone Samsung Galaxy S25 of the S series. This smartphone is ready to …
Samsung Galaxy S25 launched – know its price and powerful features! Samsung has launched its new flagship smartphone Samsung Galaxy S25 of the S series. This smartphone is ready to … - What is Uizard ,How to edit screenshot in uizard online
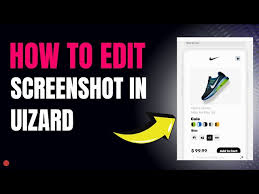 What is Uizard? Uizard is a cloud-based design tool that simplifies the process of creating user interfaces (UI) and user experiences (UX) for websites, mobile apps, and other digital products. …
What is Uizard? Uizard is a cloud-based design tool that simplifies the process of creating user interfaces (UI) and user experiences (UX) for websites, mobile apps, and other digital products. … - Samsung Galaxy S25 price in flipkart series launch date revealed
 There is going to be a new explosion in the world of smartphones! Samsung has finally announced the date of the launch event of its much-awaited Galaxy S25 series. The launch …
There is going to be a new explosion in the world of smartphones! Samsung has finally announced the date of the launch event of its much-awaited Galaxy S25 series. The launch … - OnePlus Nord 4 5G: Smartphone with powerful features with great discount of ₹ 4000New Delhi: OnePlus has launched another great phone in the smartphone market, which fits in the budget with strong features. OnePlus Nord 4 5G is now available with a discount …
- Redmi Note 13 Pro 5G: This smartphone of Redmi company has many features
 The Redmi Note 13 Pro 5G is an exciting new addition to the budget smartphone market, offering powerful features at an affordable price. With its impressive camera system, fast charging …
The Redmi Note 13 Pro 5G is an exciting new addition to the budget smartphone market, offering powerful features at an affordable price. With its impressive camera system, fast charging … - Oppo F27 Pro: With 200MP Rear Camera, it is making a splash in the market
 The Oppo F27 Pro is an exciting new smartphone set to launch in 2025. Oppo, known for its innovative designs and advanced technology, aims to deliver another powerful device with …
The Oppo F27 Pro is an exciting new smartphone set to launch in 2025. Oppo, known for its innovative designs and advanced technology, aims to deliver another powerful device with … - Uizard.io Screenshot Editor 2024: Streamlining Design with Visual Prototyping
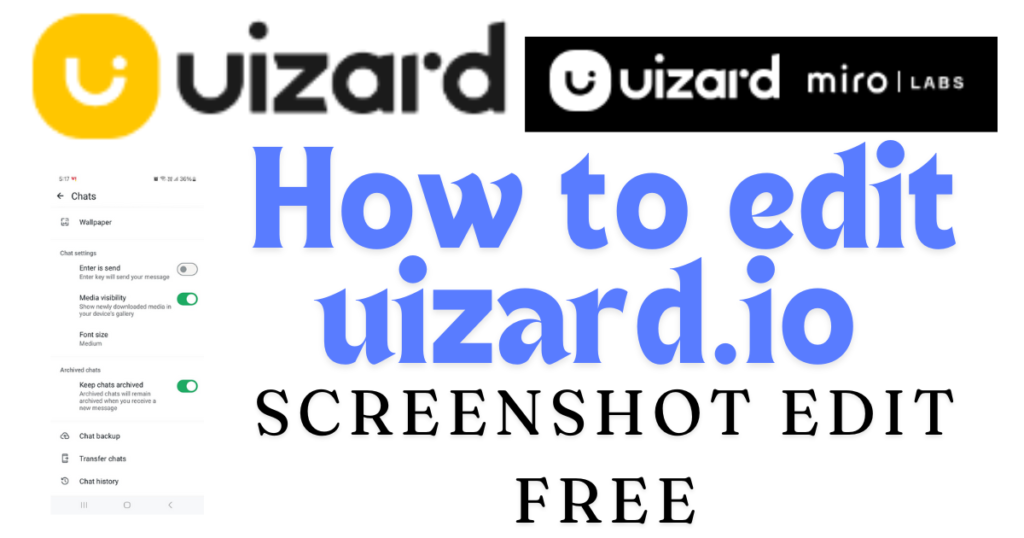 Introduction In the ever-evolving world of digital design, efficiency and creativity are paramount. Uizard.io has emerged as a leading no-code platform, enabling users to create prototypes seamlessly. Among its standout …
Introduction In the ever-evolving world of digital design, efficiency and creativity are paramount. Uizard.io has emerged as a leading no-code platform, enabling users to create prototypes seamlessly. Among its standout … - Top 5 Online Games for Earning Money in 2024
 The world of online gaming has expanded tremendously in recent years, and in 2024, several games not only offer entertainment but also the opportunity to earn real money. Below, we …
The world of online gaming has expanded tremendously in recent years, and in 2024, several games not only offer entertainment but also the opportunity to earn real money. Below, we … - Samsung Galaxy A36 5G: This phone of Samsung company has created a stir in the market
 Samsung has been a prominent player in the smartphone industry, known for delivering innovative technology and high-quality devices to consumers worldwide. With the upcoming Samsung Galaxy A36 5G, the brand …
Samsung has been a prominent player in the smartphone industry, known for delivering innovative technology and high-quality devices to consumers worldwide. With the upcoming Samsung Galaxy A36 5G, the brand …